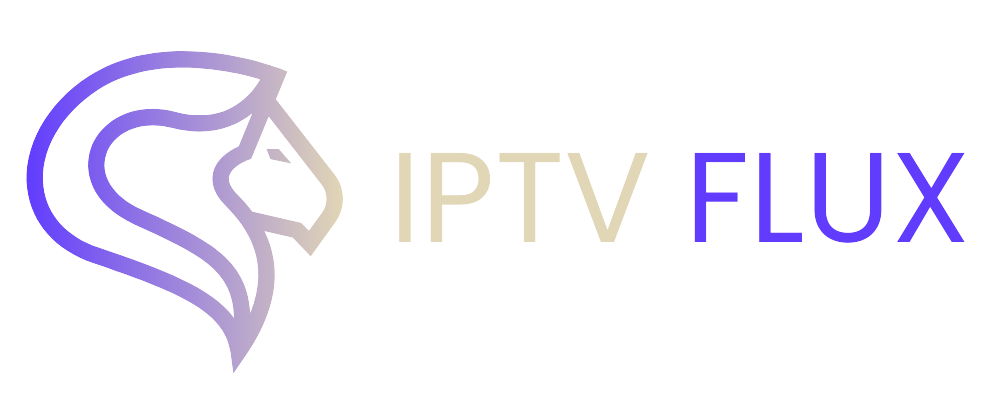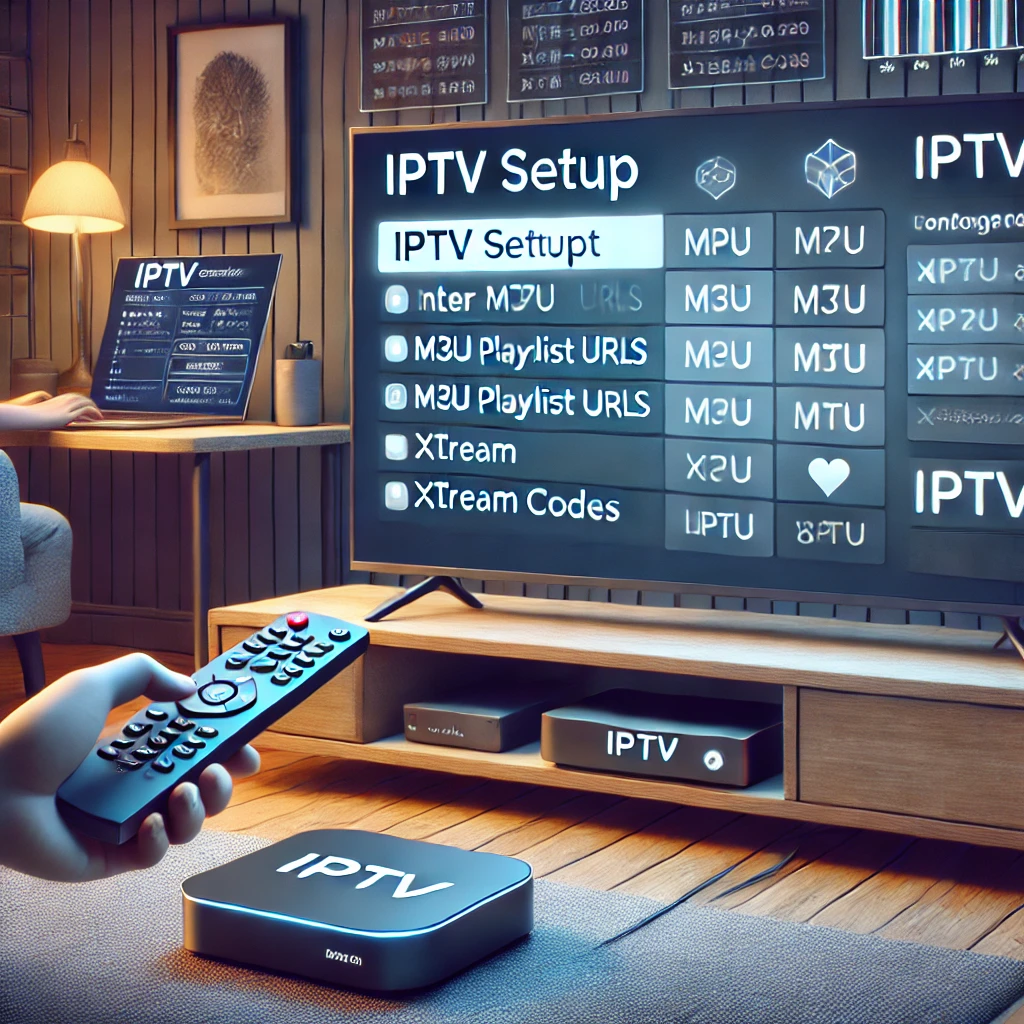

Table of Contents
- Introduction
- Prerequisites for Setting Up IPTV on Windows and Mac
- How to Set Up IPTV on Windows
- How to Set Up IPTV on Mac
- General Troubleshooting Tips
- Additional Tips for a Better IPTV Experience
- Conclusion
Introduction
Welcome to IPTV Flux, your go-to source for IPTV subscription solutions and guides. IPTV (Internet Protocol Television) is changing the way we watch television, offering access to countless channels and on-demand content directly through the internet. This guide is designed to help you set up IPTV on both Windows and Mac, ensuring a seamless and enjoyable viewing experience. Whether you’re a beginner or experienced user, follow these steps to enjoy your favorite shows and channels effortlessly.
Prerequisites for Setting Up IPTV on Windows and Mac
Before diving into the setup process, make sure you have the following essentials:
Internet Connection: A fast and stable internet connection is crucial for a smooth IPTV experience. Aim for at least 10 Mbps for standard definition (SD) streaming and 25 Mbps for high definition (HD) streaming.
Necessary Hardware: You will need a computer (Windows or Mac) and a router to connect to the internet. Ensure your computer meets the minimum system requirements for the IPTV software you choose.
Software Requirements: To set up IPTV, you’ll need an IPTV player. Popular options include VLC Media Player, IPTV Smarters, and GSE Smart IPTV. Make sure to download and install the appropriate software for your operating system.
How to Set Up IPTV on Windows
Step 1: Downloading and Installing an IPTV Player
To get started, you’ll need an IPTV player installed on your Windows computer. Here are the steps to download and install VLC Media Player, one of the best IPTV players for Windows:
- Download VLC Media Player: Visit the official VLC website and download the latest version of VLC Media Player.
- Install VLC Media Player: Follow the on-screen instructions to install VLC Media Player on your computer.
Alternative IPTV Players for Windows:
- Kodi: Another popular option, Kodi is a versatile media player that supports IPTV. You can download Kodi from its official website.
- Perfect Player: A simple and easy-to-use IPTV player for Windows, available on the official Perfect Player website.
Step 2: Configuring IPTV on VLC Media Player
Once VLC Media Player is installed, you need to configure it to play IPTV streams. Here’s how:
- Open VLC Media Player: Launch VLC Media Player on your computer.
- Navigate to Network Stream: Go to the “Media” menu and select “Open Network Stream.”
- Enter IPTV M3U Playlist URL: In the network URL field, enter the M3U playlist URL provided by your IPTV service provider.
- Play the Stream: Click on the “Play” button to start streaming your IPTV channels.
Troubleshooting Common Issues with VLC:
- If the stream doesn’t play, double-check the M3U URL for any errors.
- Ensure your internet connection is stable.
- Update VLC Media Player to the latest version.
Step 3: Using IPTV Smarters on Windows
IPTV Smarters is another excellent IPTV player for Windows. Here’s how to set it up:
- Download IPTV Smarters: Visit the IPTV Smarters website and download the Windows version of the application.
- Install IPTV Smarters: Follow the installation instructions to set up IPTV Smarters on your computer.
- Add Your IPTV Service Provider’s Details: Open IPTV Smarters and enter the login details provided by your IPTV service provider (e.g., username, password, M3U URL).
- Navigate and Use IPTV Smarters Interface: Once logged in, you can browse and watch your IPTV channels.
How to Set Up IPTV on Mac
Step 1: Downloading and Installing an IPTV Player
To set up IPTV on a Mac, you will need an IPTV player. Here’s how to download and install VLC Media Player for Mac:
- Download VLC Media Player for Mac: Visit the official VLC website and download the Mac version of VLC Media Player.
- Install VLC Media Player: Follow the on-screen instructions to install VLC Media Player on your Mac.
Alternative IPTV Players for Mac:
- Kodi: Available for Mac, Kodi offers robust IPTV support. Download Kodi from its official website.
- GSE Smart IPTV: A popular IPTV player for Mac, available on the App Store.
Step 2: Configuring IPTV on VLC Media Player
Here’s how to configure VLC Media Player on your Mac to play IPTV streams:
- Open VLC Media Player: Launch VLC Media Player on your Mac.
- Navigate to Network Stream: Go to the “File” menu and select “Open Network Stream.”
- Enter IPTV M3U Playlist URL: In the network URL field, enter the M3U playlist URL provided by your IPTV service provider.
- Play the Stream: Click on the “Open” button to start streaming your IPTV channels.
Troubleshooting Common Issues with VLC on Mac:
- Verify the M3U URL for accuracy.
- Check your internet connection.
- Ensure VLC Media Player is updated to the latest version.
Step 3: Using GSE Smart IPTV on Mac
GSE Smart IPTV is another great option for Mac users. Here’s how to set it up:
- Download GSE Smart IPTV: Download GSE Smart IPTV from the App Store.
- Install GSE Smart IPTV: Follow the installation instructions to set up GSE Smart IPTV on your Mac.
- Add Your IPTV Service Provider’s Details: Open GSE Smart IPTV and enter the M3U URL provided by your IPTV service provider.
- Navigate and Use GSE Smart IPTV Interface: Browse and watch your IPTV channels through the GSE Smart IPTV interface.
General Troubleshooting Tips
If you encounter issues with your IPTV setup, try these common troubleshooting tips:
- Check Your Internet Connection: Ensure your internet connection is stable and meets the required speed.
- Update Your Software: Always use the latest version of your IPTV player.
- Verify M3U URL: Double-check the M3U URL for any errors.
- Restart Your Device: Sometimes, a simple restart can resolve many issues.
- Clear Cache: Clear the cache of your IPTV player to improve performance.
Additional Tips for a Better IPTV Experience
Enhance your IPTV experience with these additional tips:
- Use a VPN: For privacy and security, consider using a VPN when streaming IPTV.
- Set Up Parental Controls: Protect your family by setting up parental controls on your IPTV player.
- Regularly Update Your IPTV Player and Playlist: Ensure your IPTV player and playlist are always up-to-date to avoid compatibility issues.
Conclusion
Setting up IPTV on Windows and Mac is a straightforward process that can be completed in a few simple steps. By following this guide from IPTV Flux, you can enjoy a seamless IPTV experience on your computer. Whether you prefer VLC Media Player, IPTV Smarters, or GSE Smart IPTV, each option offers unique features to enhance your viewing experience. Remember to follow the troubleshooting tips and additional advice to get the most out of your IPTV service. Happy streaming with IPTV Flux!
Recent Post
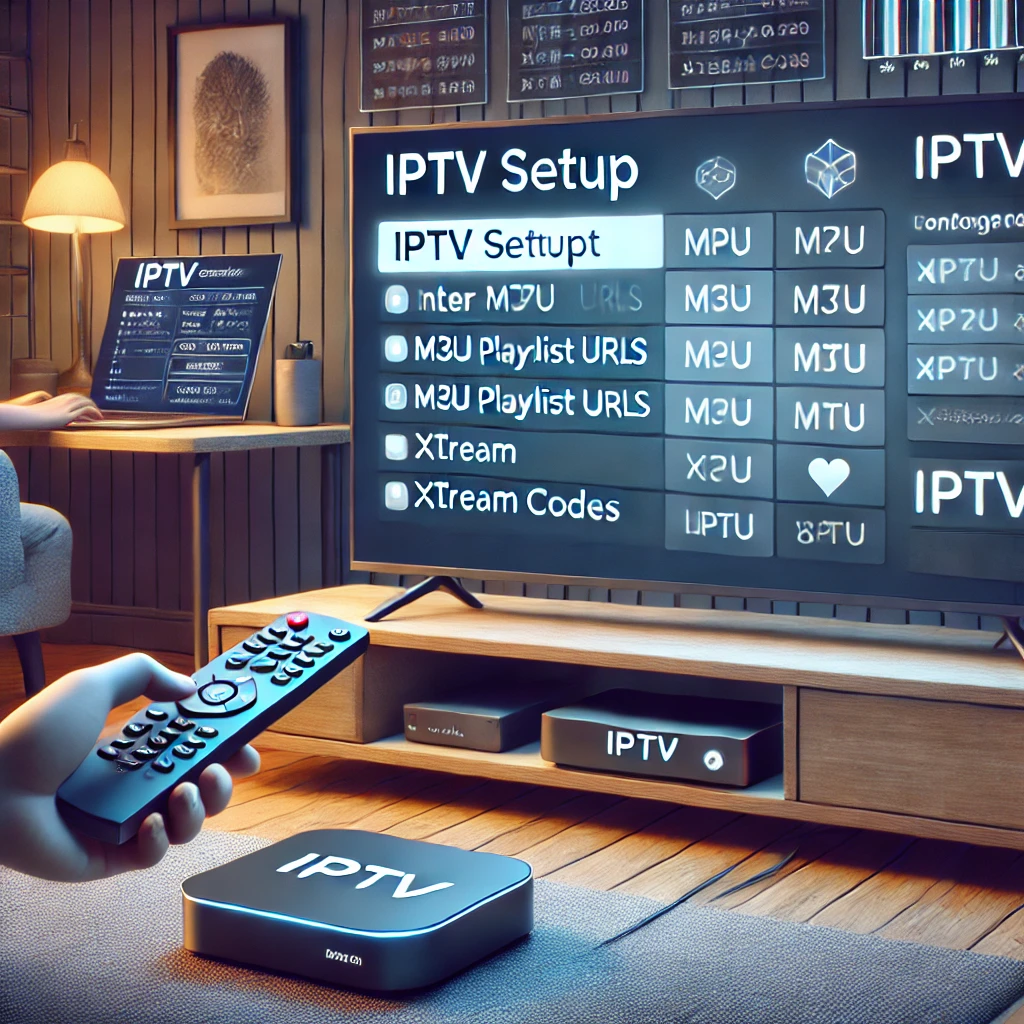


Our Blog
LATEST BLOG & ARTICLES
The Ultimate IPTV Setup Guide for Sports Fans 2024
IPTV Setup Guide for Sports Fans: Never Miss a Game Again! IntroductionIn the fast-paced world of sports, keeping up with...
How to Watch IPTV on Xbox: Guide 2024
How to Watch IPTV on Xbox: Guide 2024 As streaming technology advances, more people are turning to IPTV (Internet Protocol...
How to Install IPTV on Nvidia Shield 2024
How to Install IPTV on Nvidia Shield for the Best Streaming 2024 IPTV (Internet Protocol Television) is transforming the way...